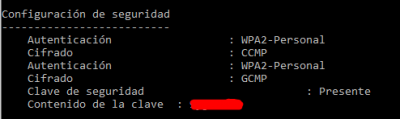07 jul 20 Uso de diskpart para eliminar particiones en Windows 10
¿Nunca te ha pasado que, tras utilizar una memoria USB para realizar una instalación de Linux, quieres volver a formatearla en Windows para darle otro uso distinto, y sólo te aparece una pequeña partición que apenas es una fracción del espacio que realmente tiene la memoria? Es algo bastante fastidioso, ya que Windows no tiene una buena capacidad para gestionar particiones de otros sistemas operativos. Por supuesto, este problema no se da en Linux, donde se puede resolver el problema fácilmente con GParted o similar, eliminando las particiones existentes, y creando una nueva partición FAT32. Pero con el administrador de discos de Windows el realizar esta tarea se hace poco menos que imposible.
Sin embargo, para casos como este tenemos la interfaz de línea de comandos en Windows 10, con una interesante aplicación llamada “diskpart”. Permite crear, extender o eliminar particiones, pero yo me voy a centrar en el caso del borrado. Los pasos para eliminar todas las particiones serían los siguientes:
- En una ventana de comandos, teclear diskpart.exe.
- En diskpart teclear list disk
- Seleccionar el disco del que queremos eliminar la partición (por ejemple, el 1): select disk 1
- Introducir el comando clean all para eliminar todas las particiones.
- Salir del programa con el comando exit
¡Y listos! Una vez terminado, Windows detectará una nueva unidad sin particiones, y nos ofrecerá la posibilidad de formatear la memoria USB, creando una nueva partición que haga uso de todo el espacio de la misma.
Etiquetas: diskpart, particiones, usb, windows 10
03 jul 20 Cómo encontrar la clave de una WiFi guardada en Windows 10
Este pequeño tutorial viene muy bien para encontrar la clave de una WiFi a la que nos hemos conectado en Windows 10, pero de la que no recordamos la clave: Find the WiFi Password in Windows 10 Using CMD. En español, la receta:
- Abrir una ventana de comando con “cmd”
- Obtener la lista de conexiones WiFi almacenadas en el sistema operativo: “netsh wlan show profile”
- Una vez identificada la WiFi en cuestión, obtener la contraseña: “netsh wlan show profile <nombrewifi> key=clear”
…y de esta manera, nos aparecerá la clave de la WiFi seleccionada.
Etiquetas: clave, cmd, wifi, windows 10